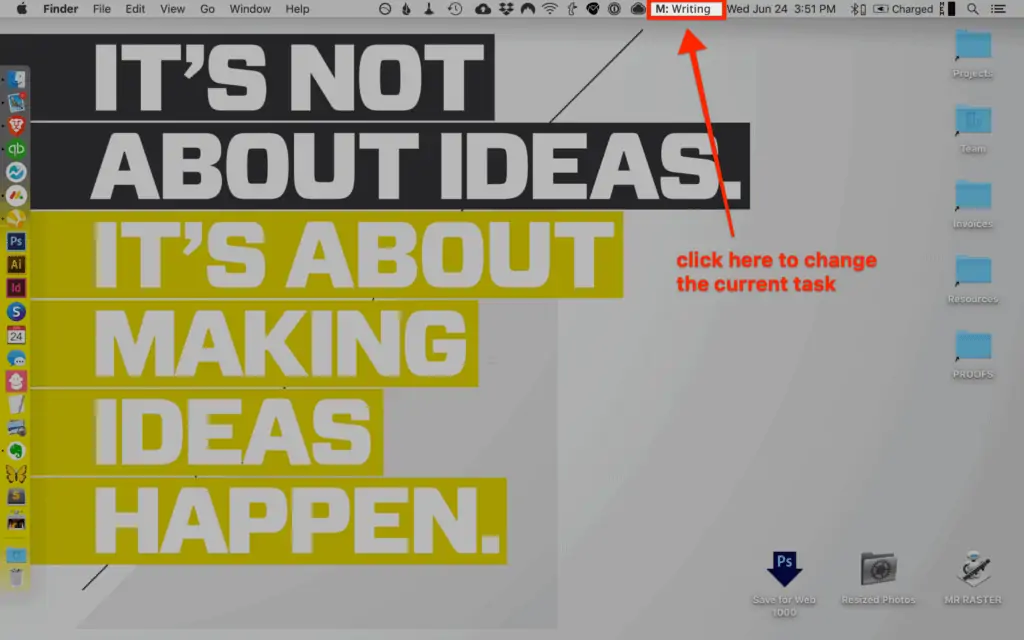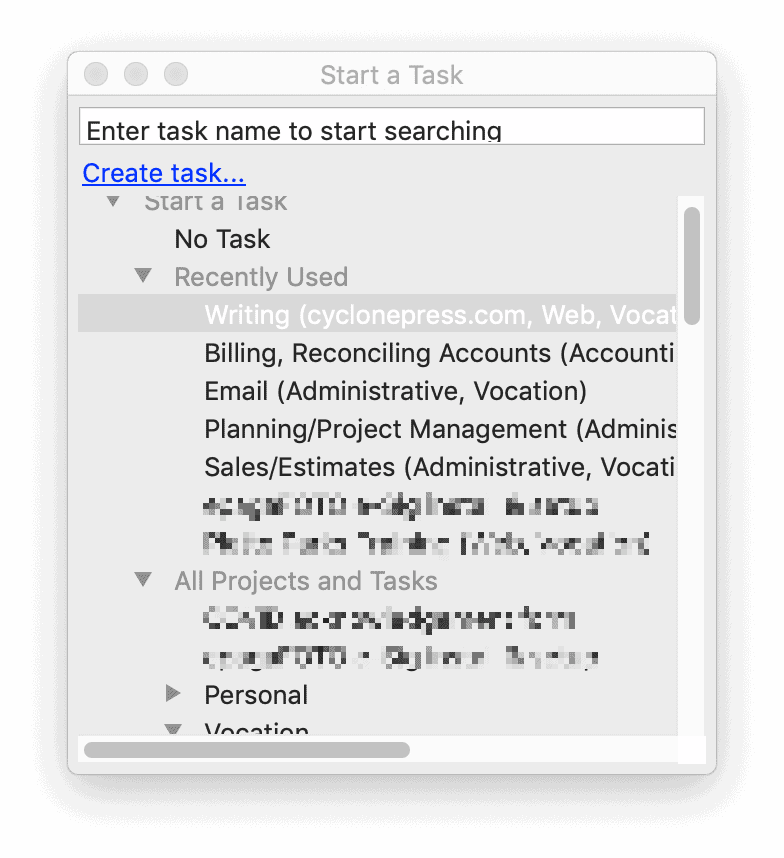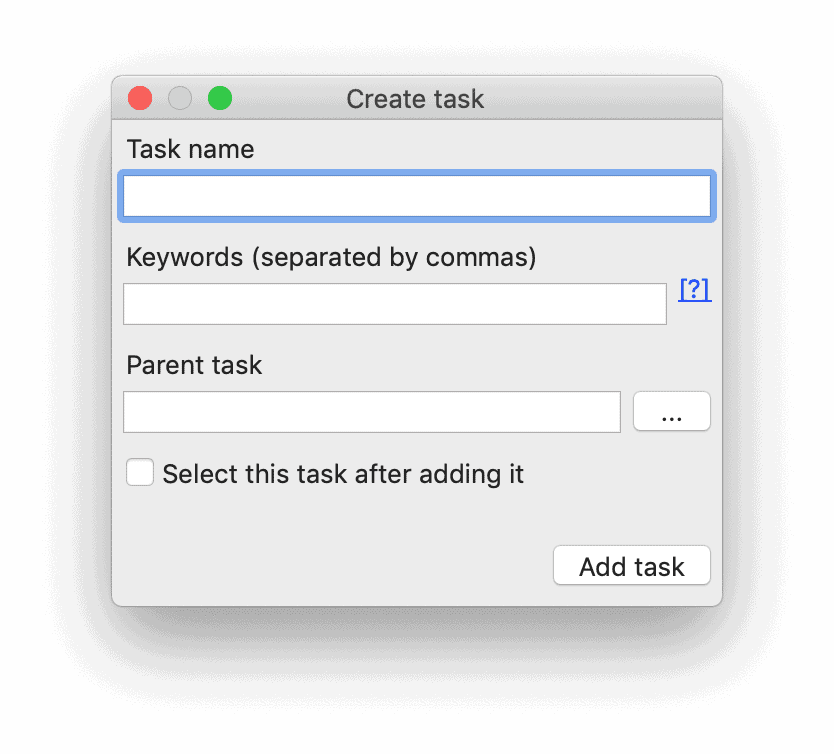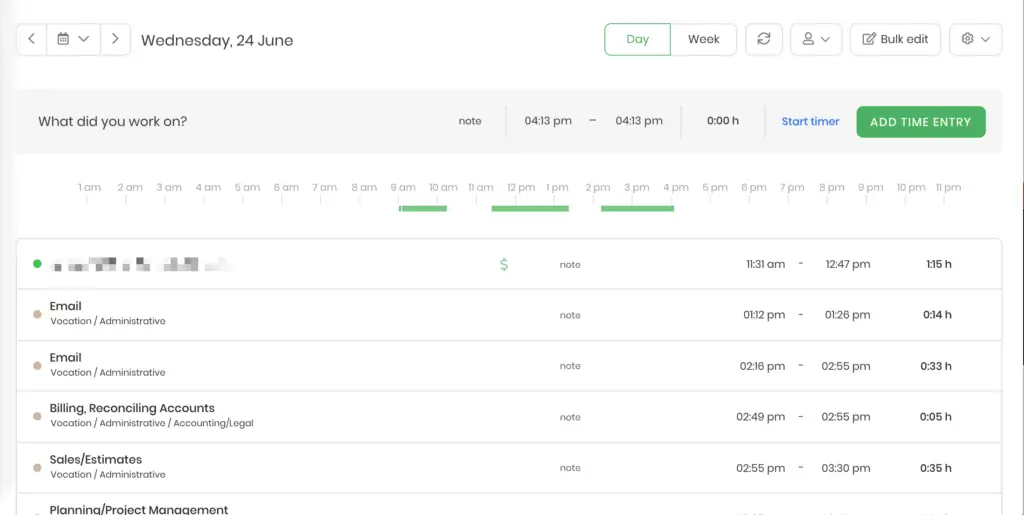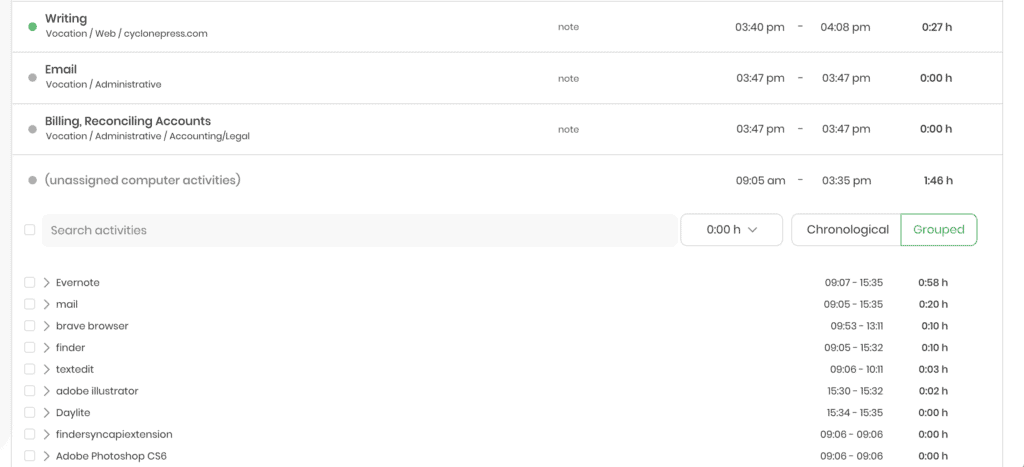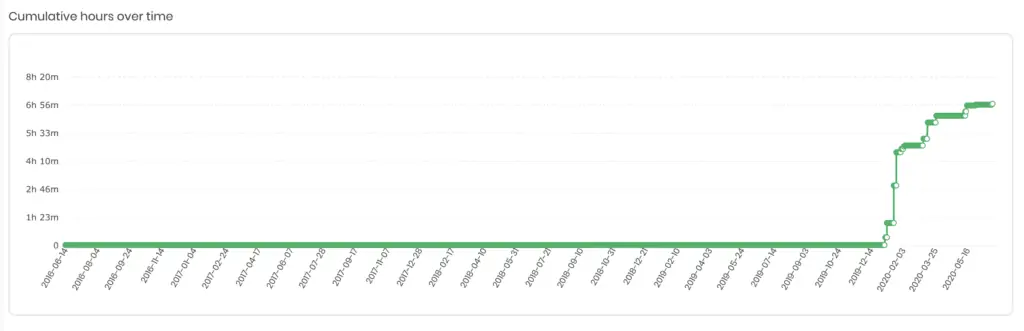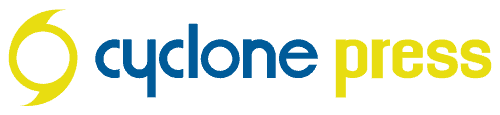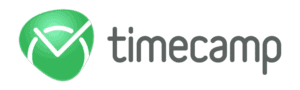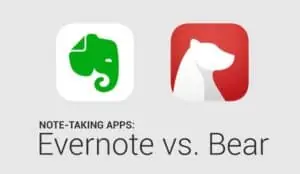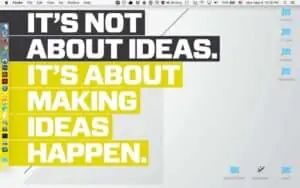I’ve been using Evernote since 2011. Unfortunately, over the last several years it’s started to go downhill. Speed alone on the iOS app is atrocious. I’ve been keeping an eye out for alternatives, so in 2020 I decided to migrate to Bear and try it out. After 2 weeks of use (I use note-taking apps daily) I wrote a comparison review where I contrasted Bear’s features and how they compare to Evernote.
There are two apps I cannot live without. 1Password, and Evernote.
I’ve been an avid Evernote user since 2011. By avid I mean daily, which is why I can’t live without it. Every random idea for an art project is immediately saved. Every epiphany is recorded. Every quote that strikes a chord. Every haiku. Everything.
Evernote has been around since 2004. An eternity for apps, and it doesn’t feel like much has changed. In many ways, that’s a good thing. However, a few years back they tried to nudge people off the free model by limiting uploads to 60 MB per month and devices to two (iPhone + MacBook for me, which is fine). Because I love it, I’d be happy to pay, except that it’s $7.99/month, which feels way too high.
Bear comes highly recommended, and I’d had my eye on it for a while. 2 weeks ago I decided to take the plunge.
I get overly excited about new tech tools (I mentioned Bear in this post), and I was thrilled with it initially. Mostly the design. Migration from Evernote was quick and easy. I only imported personal notebooks, since I planned to keep using Evernote for work. At the time I liked the idea of separating work/personal notes. Now I think that might be unnecessarily complicating things.
2 weeks in, how is Bear stacking up?
Not so great, as it turns out. Less because I dislike Bear, more because I’ve learned what I need from a note-taking app.
Instead of doing a classic pro/con comparison, I’m going to talk about each of Bear’s features and how they compare to Evernote. I’ll outline about my initial impressions, and how they changed after 2 weeks.
App Design (Mac and iOS)
Bear Initial Impression: LOVE – especially icons, customizable fonts, themes, etc.
Have I mentioned I’m a designer? I don’t care how good your app is; if your app design sucks I won’t use it. Custom icons for categories were beyond exciting. Which makes sense, because I’m the kind of person that will stop testing actual functionality in order to assign the perfect icon for every tag.
- There are custom themes and typeface options for Mac and iOS.
- The overall design is sleek and fits right into the rest of my Mac apps.
- While importing notes on the desktop app, dragging/dropping felt very natural and intuitive.
After 2 Weeks: Evernote needs icons
Still love Bear’s design. Everything feels better and more modern. However, I discovered that I do not like the entry screen on Bear’s iOS app. It opens directly to the list of notes, and the new note icon is in the bottom right. Evernote’s in bottom center and has many more options, including shortcuts.
Design Winner (Mac App): Bear
Bear wins for sleekness and customization. Evernote is functional; the unassuming businessman stock photo next to the trendy freelance photographer’s aesthetic. But looks can be deceiving; I missed Evernote’s additional features.
Design Winner (iOS App): Evernote
Turns out I like their utilitarian layout a lot better. Bear is just too simple on iOS. Bear does have customization options Evernote lacks, like themes that change the app icon color and fonts. Cool, but functionality is more important.
—
Tag Categorization vs. Notebooks
Bear uses tags like Evernote uses notebooks.
It’s like a regular hashtag. Type # + category anywhere in the note and it’s filed. You can nest tags, meaning if I want to file this years art project under “The 100 Day Project” I’d do it like this:
Bear Initial Impression: I can file the same note in two places? Sweet! Wait…
In Evernote there’s no way to have a note in two notebooks, and I’d like to do that on occasion. Hashtags feel intuitive, although this feature made me uneasy. There are no notebooks in Bear, so tag-only categorization felt a little weird and loose. That’s all the categorization there is.
I didn’t like how I had to nest tags in order to get subcategories, but I figured I would get used to it.
After 2 Weeks: I miss Evernote
I like this less and less as I use it. It’s easy to use, but it feels messy. Also, it turns out I need to use hashtags in the body of my notes without them actually being tags for the note.
Example: I’m currently doing the 100 Day Project, which I post on Instagram. I create a note with the painting details that becomes the comment/description for each Instagram post. That comment needs to contain a bunch of hashtags, but pasting that list into Bear means I suddenly have a pile of new categories cluttering up my sidebar that I don’t actually need. I can’t do clutter.
I really missed notebooks. In Evernote I have 3 main categories: Creative, Personal, and Work. I categorize every other notebook under these three notebooks. I collapse them to keep things clean. There’s no way to do something similar in Bear without having 30 character hashtags. Not cool.
Winner: Evernote
I need notebooks. (Evernote still has tags. They have their own area where I don’t have to see them unless I need them). Of all the things making me return to Evernote, I think this one was the dealbreaker.
—
Actual Use/Formatting
Initial Impression: Finally! Easy adjustments and I guess markdown is good?
Markdown(https://en.wikipedia.org/wiki/Markdown) is a way of typing where you manually style words by enclosing in asterisks, slashes, etc. For example: this is bold. Most editors are rich text, where you can use a button or dropdown to change text to bold, but the actual designation for that style change is hidden in the backend.
I’ve never really had a need for Markdown, although I’ve used it in the past. I thought it would be nice to just type a shortcut to designate what should be a heading, italic, etc.
After 2 Weeks: What I really wanted was shortcuts
Turns out seeing the markdown notations in my otherwise clean document really bugs me. Which is kind of the whole point, but as mentioned above, I can’t do clutter.
Evernote has shortcuts to change your text styles. ⌘b will make text bold, for example. I feel like an idiot for only discovering this now, especially because I consider myself a shortcut ninja. Ah well, now I know.
Formatting Winner: Evernote
I guess I don’t need markdown, and evidently I need to learn more shortcuts for Evernote. I just don’t have a use case for this. It doesn’t mean there is one… just not for me at this time.
—
Quick Access/Favorites
In Evernote you favorite a note, and it shows up in Shortcuts. I love this feature and I use it daily. In Bear you just pin the frequently accessed notes to the top of the massive chronological note list. Not a fan.
Winner: Evernote
I need multiple favorite notes in a separate list, quickly accessed on iOS. Evernote does this beautifully.
—
Sharing/Integrations
Because Evernote has been around for forever, it’s built into everything. It’s in IFTTT, there are browser extensions, etc. Bear has some of the basic OS, iOS and Shortcuts down really well, but as a smaller company they aren’t going to be baked in to so many other mainstream services like Evernote is.
Bear makes it easier to link notes to each other within the app. They don’t have a web app, so if you want to email a note to someone, it’s going to copy the body of the note in an email. In Evernote, you can share a link that opens in browser and will update if you update the note. Evernote also has chat, which kind of goes along with the sharing thing. I don’t really use these feature, but it’s there.
You can also email to a notebook in Evernote (although not on the free plan). I didn’t see that feature in Bear.
Winner: Evernote
Ubiquitous is good when it comes to this kind of thing.
—
Tables
I didn’t even think about this until after I migrated everything. I was looking for the insert table button, and… wait, there isn’t one? Bear doesn’t have tables?!
I don’t use this feature a lot but I still want the option. Mostly because I already had notes using tables, and importing them into Bear destroyed the formatting
Winner: Evernote
—
Security
Evernote and Bear both offer passcode or fingerprint protection for the app. Bear also has the ability to password protect individual notes. I don’t have a need for that, but it’s there.
One huge downside to Bear is the fact that you subscribe through iCloud. I do NOT like purchasing this kind of app like that. I use separate email logins for every service I use.
That Bear subscription is now tied to our main iCloud account, which is personal/family. I don’t want that, and here’s why:
I keep forgetting to turn off that stupid feature where apps auto-download on the iPad after download on a different device. Meaning that Bear automatically downloaded itself onto the family iPad, which I just noticed yesterday. When I opened it, it immediately began syncing all my notes. This means that I just gave my 5 year old access to my entire life of notes he could have been in there swiping and deleting unbeknownst to me. In Evernote, you have to download the app, then sign in. AS IT SHOULD BE.
If I were to start paying for Evernote, it would be through my login, through Evernote itself. I could put it under my company credit card, completely separate and having nothing to do with iCloud. That is what I want.
I feel like longevity kind also goes in this category. Evernote has been around for 16 years at this point, so I feel a little more confident about them existing 16 years in the future.
Winner: Evernote.
iCloud purchase is my second dealbreaker. I almost didn’t sign up for the trial when I got to that point and realized it was my only option. That auto-download confirmed it’s a bad idea.
—
Price
Again, I’m on the free plan for Evernote, because it’s all I’ve never needed (just text notes, 2 devices).
Winner: Bear
No contest here.
Bear – $15/year.
Evernote – $95.88/year (Basic plan).
—
Note Details
Bear has this beautiful little info bar in the top that shows word count, read time, and export to many different formats. This is one of the things I was most excited about. When writing this article I found that information in Evernote, but it doesn’t have read time, and of course, it’s not as pretty.
But, it led to the biggest epiphany of this whole app testing débâcle.
It turns out my needs are less for a note-taking app, and more for a writing app. I do all my writing in Evernote, which works fine. But this trial with Bear has shown me that if I were to switch to something other than Evernote, I would actually require more functionality, not less. Which means I should have been running a trial of Ulysses, which is a feature-rich writing app.
In summary:
Bear is a sleek, simple, note-taking app. If you want hashtag-based functionality for basic notes, you’re only using it on Mac and iOS, and you like using iCloud for purchases, it’s fantastic. It’s also very enjoyable for writing because it’s so clean and uses markdown.
Evernote is a robust, dependable note-taking app with a lot of additional features (easy sharing, chat, reminders, better categorization). It has everything Bear does and a whole lot more (except the sleek design).
The Final Verdict: Bear or Evernote?
My recommendation for using any note-taking app hasn’t changed. If you keep your phone around, you should use one, and use it consistently. Apple Notes have gotten a lot better and syncs to iCloud, so that’s not a bad (free) option, although they don’t make export easy.
If you want an app that’s simple and sleek, you can’t go wrong with Bear. If you’d like the additional functionality of an app that’s been around for years, it’s Evernote, and I’m glad to be back. I imported the new notes from Bear and went right back to normal, albeit with a few new tricks. I also started running a trial of Ulysses, only for writing. It’s lovely, although I’m not sure I need a dedicated writing app. If I decide against it, I know Evernote can handle that too.